![]() Оглавление
Оглавление
ОБЩИЕ СВЕДЕНИЯ О КОМПАС-ГРАФИК
1.1
ПРИЕМЫ СОЗДАНИЯ ОБОЗНАЧЕНИЙ И ОБЪЕКТОВ ОФОРМЛЕНИЯ
1.3
Ввод и редактирование текста и таблиц
1.4
Ввод размеров: дополнительные возможности
Упражнение
4.01. Геометрический калькулятор.
Упражнение
4.02. Ввод отрезка, касательного к двум кривым.
Упражнение
4.03. Окружность по трем точкам.
Упражнение
4.04. Окружность, касательная к двум кривым.
Упражнение
4.05. Построение дуги по двум точкам.
Упражнение
4.07. Многоугольники.
Упражнение
4.08. Сборка контура.
Упражнение
4.09. Обозначение шероховатости.
Упражнение
4.10. Ввод обозначений базовых поверхностей и допуска формы и расположения
поверхностей
Упражнение
4.11. Ввод обозначения линий выноски.
Упражнение
4.12. Ввод обозначений позиций.
Упражнение
4.13. Ввод обозначения выносного элемента, стрелки взгляда, линии
разреза/сечения.
Упражнение
4.14. Простановка обозначения центра окружности.
Упражнение
4.16. Текст. Дроби и спецзнаки.
Упражнение
4.19. Линейные размеры с наклонными выносными линиями.
Упражнение
4.20. Размеры с обрывом.
Упражнение
4.21. Размер от отрезка до точки.
Упражнение
4.22. Линейный размер с общей размерной линией.
Упражнение
4.23. Угловые размеры от общей базы.
Упражнение
4.24. Измерение длины кривой.
Упражнение
4.25. Центр масс плоской детали.
1
ОБЩИЕ ПОЛОЖЕНИЯ
1.1
ПРИЕМЫ СОЗДАНИЯ ОБОЗНАЧЕНИЙ И ОБЪЕКТОВ ОФОРМЛЕНИЯ
КОМПАС – 3D представляет пользователю разнообразные возможности
редактирования объектов. Наиболее простые и часто используемые приемы
редактирования можно выполнять с помощью мыши. Для реализации специальных
возможностей редактирования
требуется вызов специальных команд.
Команды редактирования сгруппированы в меню Редактор, а кнопки для вызова команд – на панели Редактирования.
Перед вызовом команд сдвига, поворота, масштабирования,
преобразования симметрии и копирования требуется выделить объекты, участвующие
в операции.
С помощью мыши можно сдвигать
и копировать геометрические объекты и виды на чертеже, а также редактировать
характерные точки геометрических объектов. Также двойным щелчком мыши по
объекту запускается процесс редактирования параметров этого объекта. На Панели
свойств появляется тот же набор управляющих команд, что и при создании объекта.
Одним из способов задания
числовых параметров объектов является снятие значений параметров с уже
существующих объектов. Для этого используется так называемый геометрический
калькулятор. Команды геометрического калькулятора доступны в контекстном меню поля ввода
числового параметра, если в этом поле не
находится курсор. Набор команд зависит от типа параметров
1.2 Ввод обозначений
При разработке чертежа достаточно
трудоемким оказывается его оформление. В данном случае имеется в виду
простановка допусков формы и отклонений поверхностей, обозначение баз, линий
выносок и т.д. кроме того, оформление чертежа является наименее творческой
часть работы. При этом нельзя забывать,
что ввод объектов оформления должен выполняться в строгом соответствии с
требованиями стандартов.
Наличие в КРМПАС-ГРАФИК
средств быстрого и удобного создания объектов оформления во многом определяет
эффективность применения системы при разработке конструкторской документации.
Команды простановки
обозначений для документов оформляемых в соответствии с ЕСКД сгруппированы в
меню Инструменты – Обозначения, а
кнопки для вызова команд на панели Обозначение.
1.3 Ввод и редактирование текста и таблиц
Команда Текст на странице
Размеры и технологические обозначения позволяют ввести одну или несколько
текстовых надписей на поле чертежа. Каждая надпись может состоять из
произвольного количества строк.
После выполнения команды
КОМПАС – ГРАФИК переключается в режим работы с текстом при этом изменяется
содержание Строки меню, Панели
управления и Строки параметров. В распоряжение пользователя представляются
средства, которые значительно облегчают оформление таких элементов технических
текстов, как ввод дробей, верхних и нижних индексов, надстрок и подстрок,
специальных знаков и символов.
Для перехода к созданию
нового текста фиксируется введенный текст нажатием на кнопку Создать объект на Панели специального
управления или щелчком левой клавишей мыши в новой точке чертежа. При
необходимости можно изменять внешний вид вводимой надписи или отдельных ее
частей с помощью полей в строке параметров
объекта. Если нужно поменять начертание только части надписи, ее надо
выделить мышью или клавишами, а затем назначить нужные параметры.
Текстовый редактор КОМПАС –
ГРАФИК представляет разнообразные возможности создания и редактирования
различных таблиц как в графических, так и в текстовых документах. В целом
приемы работы с таблицами одинаковы. Основные команды работы с таблицами
сгруппированы а меню Таблица, а
кнопки для их вызова – на панели Таблицы
и границы. Кроме того вызов команд возможен с помощью переключателей,
расположенных на вкладке Таблица
Панели свойств. При вводе текста в ячейки таблицы применять все приемы
форматирования. параметры форматирования можно задать для пустой ячейки
Созданную типовую таблицу
можно сохранить в отдельном файле, а затем вставлять в новые документы
1.4 Ввод размеров: дополнительные возможности
КОМПАС-ГРАФИК позволяет создать в графическом документе
любой из предусмотренных стандартом вариантов размеров. Возможна простановка
нескольких типов линейных, угловых, радиальных размеров, диаметрального
размера, размеров высоты и дуги. Кроме того, доступен специальный способ
простановки размеров, при котором тип размера автоматически определяется
системой. Команды простановки размеров сгруппированы в меню Инструменты – Размеры, а кнопки для
вызова команд – на панели Размеры.
Общая последовательность действий при простановке большинства размеров
следующая: вызов команды простановки
нужного типа или команды автоматической простановки размеров, указания объектов
(объекта), к которым требуется проставить размер, настройка начертания размера
с помощью вкладок Панели свойств, редактирование (при необходимости) размерной
надписи
1.5 Измерения на плоскости
Кнопка Панель измерений, на Панели
переключений КОМПАС-ГРАФИК открывает страницу Измерения Инструментальной
панели. На этой странице расположены команды, позволяющие определить координаты
точек и расстояния между ними, измерять значения углов, определять длину кривых
и площадь замкнутых областей, производить расчеты масс – центровочных
характеристик различных тел (объема, массы, координат центра тяжести, осевых и
центробежных моментов инерции). Команды измерений сгруппированы в меню Сервис.
1.6 Использование
слоев
При создании на кульмане
чертежей или схем с большим количеством элементов (линий, размеров, обозначений
и т.д.), используется калька для компоновки подобных конструкторских документов.
В этом случае конструктор размещает различные блоки графической информации как
бы на разных логических (в смысле выделения этого блока как отдельной единицы)
и физических ( в смысле размещения блока
на отдельном бумажном носителе) уровнях. При использовании такого разбиения
заметно упрощается решение компоновочных задач, редактирование отдельных
элементов изображения. Реализация такого способа работы в КОМПАС – ГРАФИК возможна при
использовании слоев. В каждом виде чертежа, а также во фрагменте возможно
создание до 2 147 483 647 слоев.
Явное разбиение фрагмента или
вида чертежа на слои не является обязательным для пользователя. При создании
нового фрагмента или вида чертежа в нем автоматически формируется слой с
номером 0, в котором можно сразу начинать работу.
Создание новых слоев и
управление слоями производится в
Менеджере документа.
Чтобы создать новый слой
выполняются следующие команды: Вставка – Слой, или нажимается кнопка Состояние слоев на Панели Текущее состояние. На экране появится
диалог Менеджер документа. В Дереве
листов, видов и слоев выделяется объект для добавления нового слоя и
нажимается кнопка Создать слой на
Панели инструментов Менеджера документа.
1.7 Настройка интерфейса
КОМПАС – ГРАФИК – это
стандартное приложение Windows. Поэтому
рабочий экран, который появляется при загрузке системы и загрузке документов,
практически не отличается по своему внешнему виду от окон других приложений.
Заголовок и Главное меню
системы постоянно присутствуют на экране. Отображением остальных элементов
интерфейса управляет пользователь.
Возможности включения или
отключения отдельных элементов интерфейса, изменение состава компактных панели
и создание новых компактных панелей, являются приемами настройки интерфейса.
Чтобы приступить к настройке интерфейса,
необходимо вызвать команду Сервис – Настройка интерфейса. На экране появится
специальный настроечный диалог. Порядок настройки интерфейса во многом
аналогичен порядку настройки других приложений Windows.
2 МЕТОДИЧЕСКИЕ РЕКОМЕНДАЦИИ
К ВЫПОЛНЕНИЮ УПРАЖНЕНИЙ
Выполнить упражнения в следующей последовательности:
Упражнение
4.01. Геометрический калькулятор.
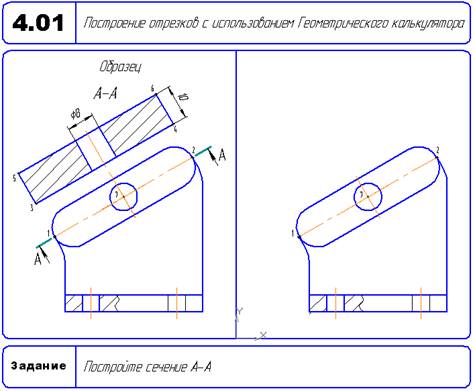
Построение отрезков с использованием
Геометрического калькулятора (8.3).
Упражнение
4.02. Ввод отрезка,
касательного к двум кривым.
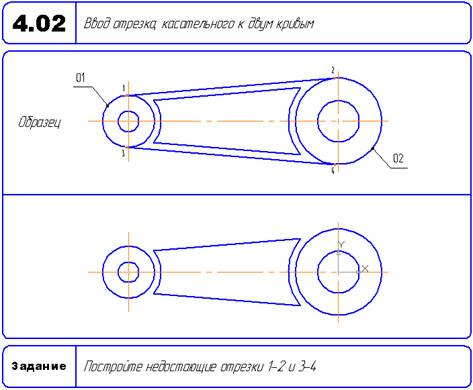
Выполнить: Геометрия - Отрезок
– Отрезок касательный к двум кривым – Выбрать две кривые – Выбрать нужный
объект кнопками выбора объекта на панели свойств.
Упражнение
4.03. Окружность по
трем точкам.
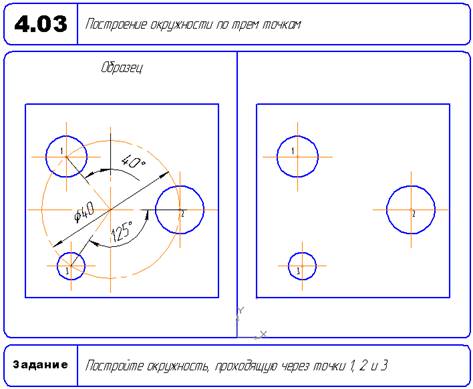
Ввод окружности, проходящей
через три заданные точки. Выполнить:
Инструменты – Геометрия - Окружность – Окружность по 3 точкам.
Упражнение 4.04. Окружность,
касательная к двум кривым.
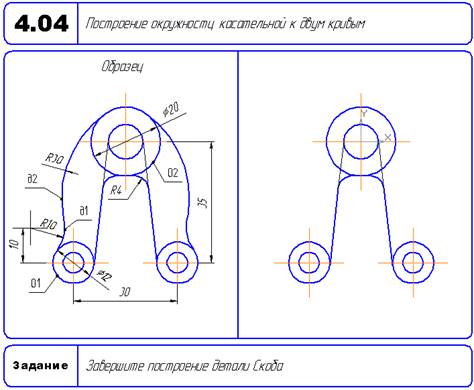
Построение
окружности, касательной к двум кривым (R10 – окружность и осевая, R30 – 2
окружности, лишние линии необходимо усечь с использованием команды
Редактирование). Последовательность операций: 1) Построить окружность R10; 2)
Построить окружность R30, касательную к окружностям R10 и D20. построения выполняются в следующей последовательности:
Инструменты – Геометрия – Окружность – Окружность касательная к двум кривым -
Выбрать нужный объект кнопками выбора объекта на панели свойств.
Упражнение
4.05. Построение
дуги по двум точкам.
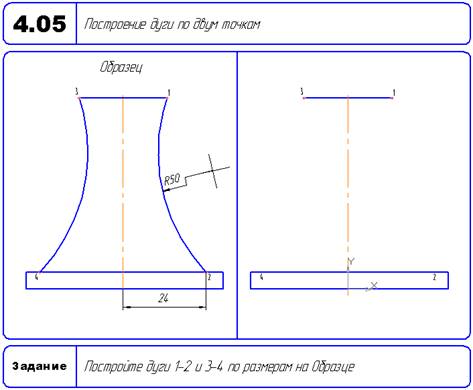
Построение дуги по двум точкам
(2 вспомогательные вертикали, радиус дуги, 2 точки).
Упражнение
4.06. Эллипсы.
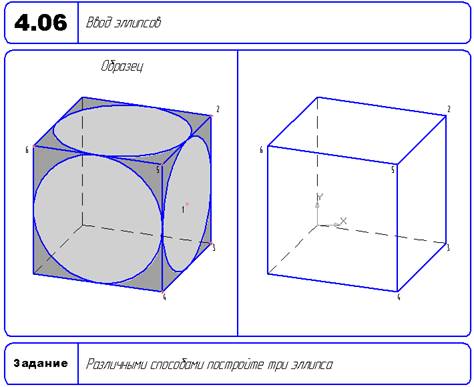
Построение выполняется с
использованием кнопки Ввод эллипса
на странице Геометрия. На панели расширенных команд выбирается кнопка Эллипс
по центру, середине стороны и углу
параллелограмма .
Упражнение 4.07. Многоугольники.
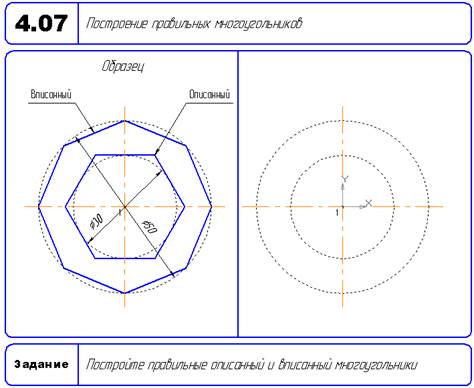
Построение правильных
многоугольников выполняется ч помощью кнопки Ввод многоугольника на странице Геометрия Инструментальной панели
.(центр, выбирается количество вершин, радиус вписанной/описанной окружности).
Упражнение 4.08. Сборка
контура.
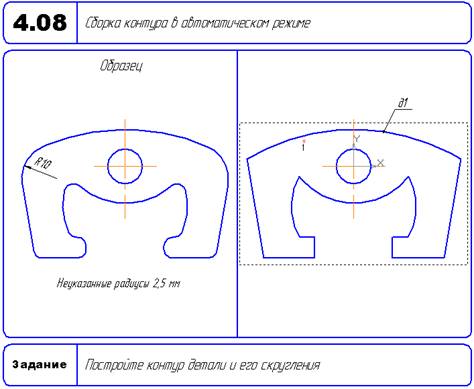
Сборка контура в
автоматическом режиме (21.1).
Чтобы создать контур,
состоящий из частей пересекающихся ге6ометрических объектов вызывается команда Собрать контур.
Выделить / исключить
элементы. Затем – включить автоматический проход неветвящихся узлов – указать
точку на контуре. Выполнить операцию скругления , установить R10. Включить
режим на указанном угле. Указать и скруглить два угла. Установить R2.5.
Включить режим на На всех углах контура.
Указать любой угол.
Упражнение
4.09. Обозначение
шероховатости.
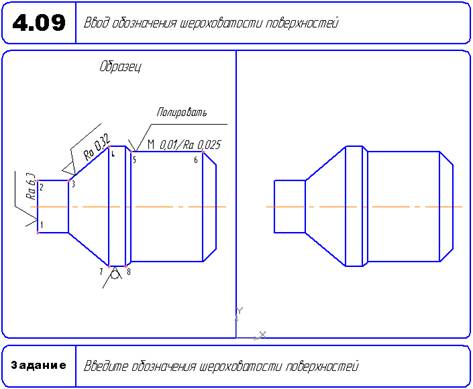
Ввод обозначения
шероховатости поверхностей. Вызовите команду Шероховатость на странице Обозначение Инструментальной панели.
Укажите базовый объект для нанесения шероховатости. В группе Тип
на вкладке Знак Панели свойств
выбирается тип значка (вид обработки). Ввести текст обозначения и настроить
отрисовку.
Упражнение
4.10. Ввод
обозначений базовых поверхностей и допуска формы и расположения поверхностей
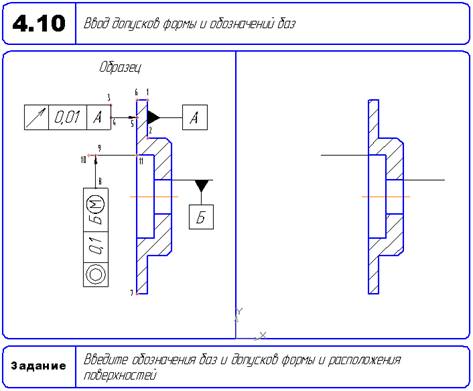
Ввод обозначений базовых
поверхностей и допуска формы и расположения поверхностей (базы – первая вручную
в поле таблицы, вторая через двойной щелчок по полю 7таблицы наверху; допуски –
обе через кнопку создания таблицы, двойной щелчок в каждой ячейке).
Упражнение
4.11. Ввод
обозначения линий выноски.
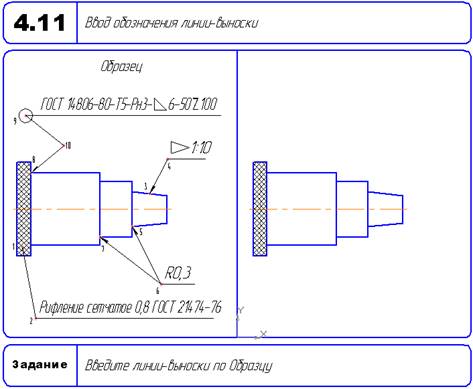
Вызывается команда Линия -
выноска. Задается начальная точка первого ответвления, вводится
надпись на линии отрисовки (используется текстовый шаблон) В Вставить текст – Рифление. Конусность: …
Вставить спецзнак - Конусность. Использование линий выноски для обозначения
радиусов. Сварка: … ставим 3 пробела
перед текстом, сужение 0.75, редактирование точек.
Упражнение
4.12. Ввод
обозначений позиций.
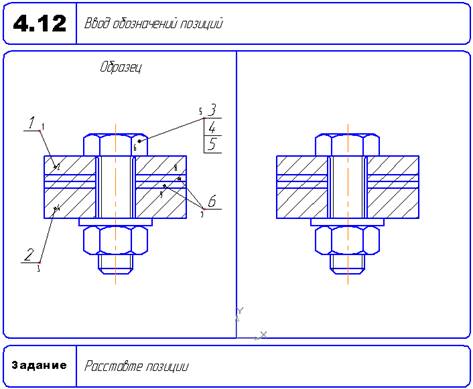
Вызывается команда Обозначение позиций. Задается начальная
точка первого ответвления, затем задаются начальные точки остальных
ответвлений. В поле Текст на вкладке
Знак Панели свойств отображается надпись – номер позиции. В конце – выравниваем
позиции по вертикали (сначала выделить – Кнопка Обозначение позиций – Кнопка Выровнять
по вертикали).
Упражнение
4.13. Ввод
обозначения выносного элемента, стрелки взгляда, линии разреза/сечения.
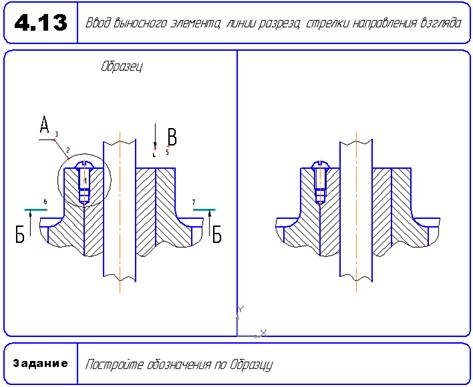
Ввод обозначения выносного
элемента, стрелки взгляда (ортогональное черчение), линии разреза/сечения
(привязка ближайшая точка к центру сгругления)
Упражнение
4.14. Простановка
обозначения центра окружности.
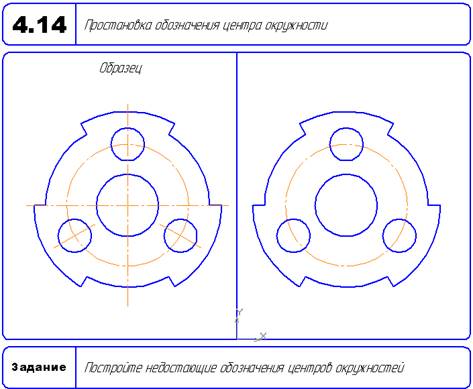
Необходимо вызвать команду Обозначение центра. По умолчанию
обозначение центра формируется в виде пересекающихся осей. При этом в группе Тип на вкладке Обозначение центра Панели свойств активен переключатель Две оси. Чтобы создать условное обозначение центра или одну
ось активизируйте соответствующий переключатель.
Упражнение
4.15. Текст.
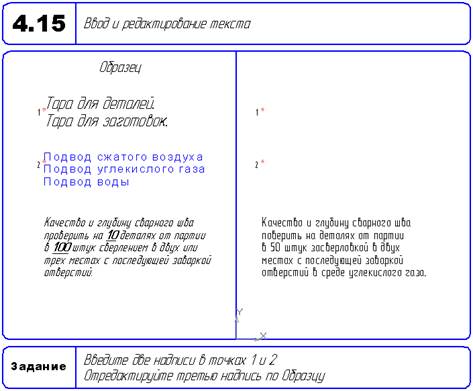
Ввод и редактирование текста
(точка привязки) аналогично редактированию в Word. Первый абзац: просто вводим,
второй - предварительно изменив
параметры текста.
Упражнение
4.16. Текст. Дроби
и спецзнаки.
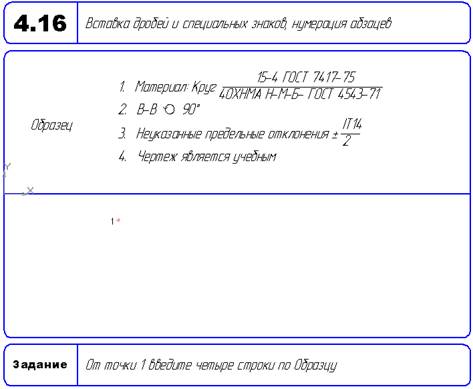
Вставка дробей и специальных
знаков. Используется вкладка Вставка
Панели свойств. Марка материала из текстового шаблона, спецзнаки, дробь полной
высоты. 4 строка – создать новый раздел в шаблоне, ввести свой текст. Список –
установить нумерацию.
Упражнение
4.17. Таблица.
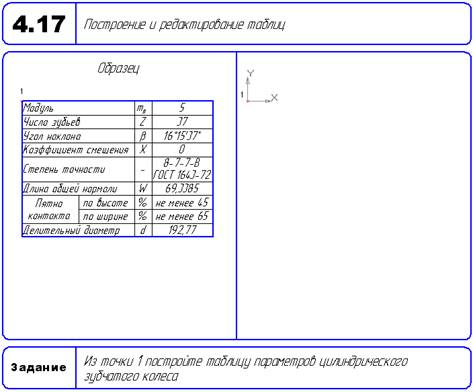
Построение таблицы параметров
цилиндрического зубчатого колеса (3 на 9, 10 на 8мм) Вкладка Таблица Панели свойств. Формат ячейки,
65-10-35, выровнять влево, разделение ячейки по вертикали, горизонтали,
форматирование строк, перенос границы) аналогично редактированию в Word.
Упражнение 4.18. Линейные размеры с квлитетом.
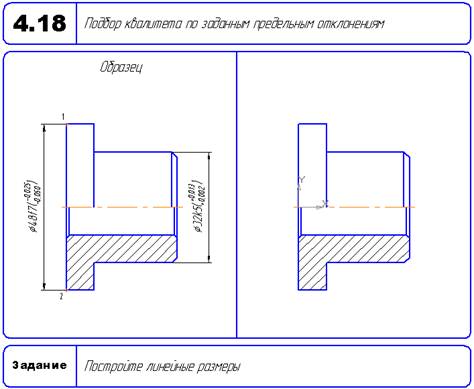
Ввод линейных размеров с
подбором квалитета (квалитет, вводим отклонения - подбор).
Упражнение
4.19. Линейные
размеры с наклонными выносными линиями.
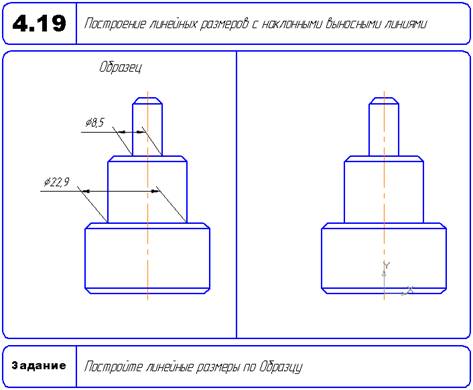
Ввод линейных размеров с
наклонными выносными линями. Размер формируется с помощью кнопки Наклонить размер, расположенной на
Панели специального управления. После нажатия кнопки все опции вкладки Размер заменяется одним полем Угол.
Введите в него значение угла наклона выносных линий. Можно также наклонить
размер с мышью, перетаскивая одну из
появившихся на экране характерных точек. Создать объект.
Упражнение
4.20.
Размеры с обрывом.
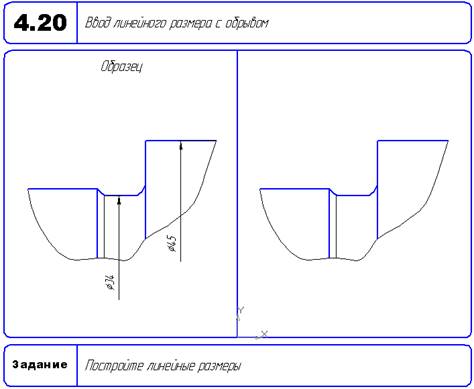
Ввод размеров с обрывом
(текст только вручную)..
Упражнение
4.21.
Размер от отрезка до точки.
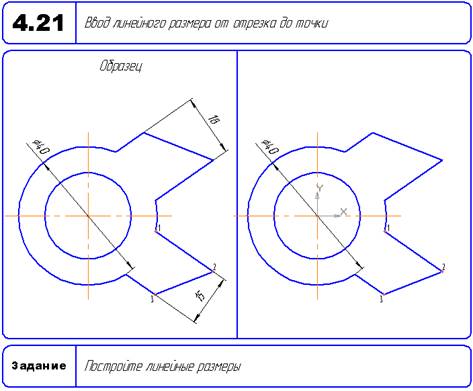
Ввод линейного размера от
отрезка до точки (указывается отрезок, затем точка).вызывается команда Линейный размер от отрезка до точки.
Упражнение
4.22. Линейный
размер с общей размерной линией.
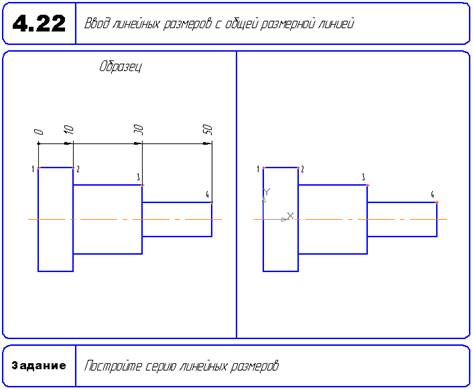
Ввод линейных размеров с
общей размерной линией осуществляется с помощью команды Линейный от общей базы (Первый размер – Ввод объекта – Второй
размер - Ввод объекта …).
Упражнение
4.23. Угловые
размеры от общей базы.
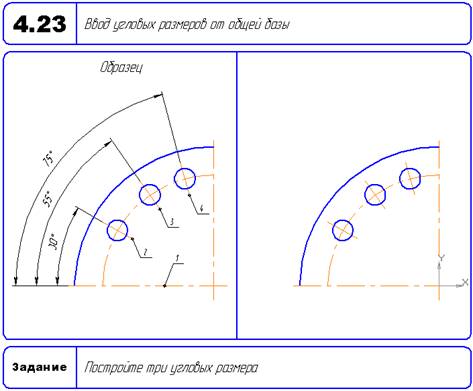
Ввод угловых размеров от
общей базы осуществляется с помощью
команды Угловой размер от общей базы.(Первый
размер – Ввод объекта – Второй размер - Ввод объекта …).
Упражнение
4.24. Измерение
длины кривой.
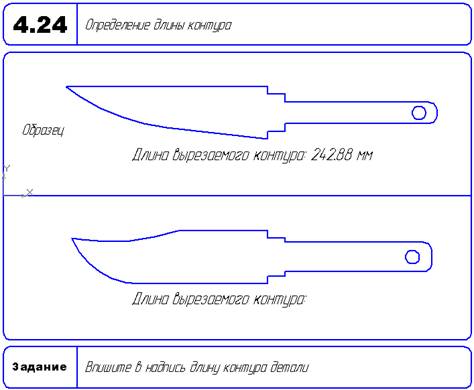
Измерение длины кривой
осуществляется с помощью команды Длина
кривой. Указываются кривые, длину которых необходимо замерить.
Упражнение
4.25. Центр масс
плоской детали.
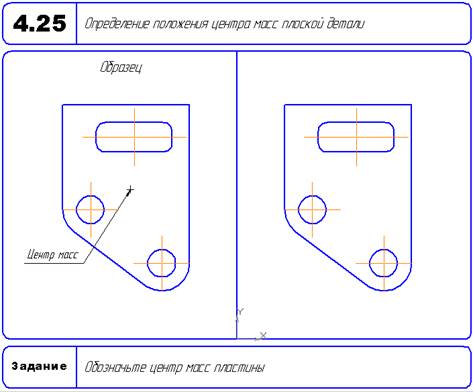
Определение центра масс
плоской детали осуществляется с помощью команды Расчет МЦХ плоских фигур. Указываются все элементы контура.
Поочередно указываются тело или отверстие. Центр масс отрисовать.
Упражнение
4.26. Слои.
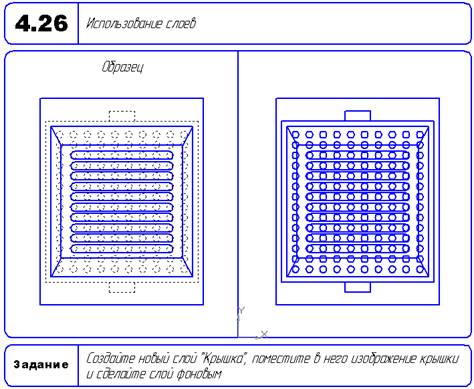
Использование слоев. Создание
нового слоя производится в Менеджере
документа. Чтобы создать новый слой выполняются следующие команды: Вставка
– Слой, или нажимается кнопка Состояние
слоев на Панели Текущее состояние.
Создается слой «Крышка», затем преобразуется
в фоновый.
Настройка интерфейса
Общий вид шасси Пример чертежа с использованием слоев.
Настройка – отображать названия слоев. Фоновые, погашенные.
Настройка интерфейса
Осуществить настройку
интерфейса под пользователя с
использованием команд Сервис – Настройка
интерфейса.
Выполнить настройку состава Главного меню и панелей инструментов.
Вынести предыдущий и последующий
масштаб.
Осуществить создание
пользовательской инструментальной панели. Дается название Основные команды и по желанию переносятся с нажатой кнопкой Ctrl.
Настройка горячих клавиш.
осуществляется с помощью сочетания клавиш Ctrl+Delete.
3 КОНТРОЛЬНЫЕ ВОПРОСЫ
Как выполняется ввод обозначения выносного элемента?
Какие типы размеров используются для определения размеров объекта?
Как осуществляется Ввод и редактирование текста?
Как осуществляется Ввод и редактирование таблиц?
Какая кнопка открывает страницу Измерения?
Как выполняется простановка обозначения центра окружности и где она применяется?
Для чего предназначена команда Обозначение позиций?
Как осуществляется ввод угловых размеров от общей базы?
Где выполняется команда усечение объектов?
Как выполняется ввод линейных размеров с наклонными выносными линями?
Как определить центр масс плоской детали?
Как осуществляется Настройка интерфейса?